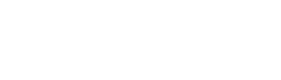Row Type #
The row type will control the sizing of your row content and row background layers. Below we will compare each of the available row types. The red highlight is a representation of the content area.
Row Type: In Container #
The “in container” row type will constrain the background layer as well as the content. This row type also adds a small bit of bottom margin by default, so if you’re looking to make your rows flush against each other, use one of the other two types.