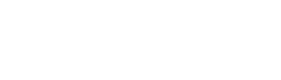Default Time Slot Step #
This setting allows you to choose a default length for the time slot step, which is used to “grid” the business hours and appointment durations. It determines the time slots step in which your appointments can be scheduled. The setting contains time slot step options ranging from 1 minute to 8 hours, and what you define here will be applied to all time settings such are “Duration”, “Buffer time before” and “Buffer time after” in the Service settings.
For example, if you choose 10 minutes as the default time slot step, the working hours will be divided by a grid of 10 minutes, your customers will be offered to book appointments at 9:00, 9:10, 9:20, 9:30, etc., and the service duration will be configurable as 10 min, 20 min, 30 min, 40 min and so on.
THE DEFAULT TIME SLOT IS 30MIN.
Use service duration for booking a time slot #
Enable this option if you need to set the time slots on the booking form to be the same as service duration. For example: let’s say you provide a service between 5:30pm and 9:30pm and the serves lasts 1 hour. If you use this Default Time Slot Step 30 minutes, your clients will see available time slots at 5:30, 6:00, 6:30 etc., If however, someone books 6pm the preceding half hour cannot be used (a customer cannot book because the service lasts 1 hour). If you enable the service duration option however, customers will see 5:30, 6:30, 7:30 and 8:30 as the available times and there will not be a time shown that cannot be booked.
Default Appointment Status #
With this setting, you can set the default status for all newly created appointments. If you set “Pending” as a default appointment status, future appointments will have this status at the time of scheduling and will require manual approval and status change in the plugin’s back-end.
THE DEFAULT CONDITION IS APPROVED.
Minimum time required before booking #
This setting allows you to set the minimum period before the appointment when customers can submit a booking request. By default, it is disabled, which means for example, that your customers will be able to book appointments within several minutes from current time. Should your business require a certain period of time to prepare for the appointment, simply choose one of the options from this setting, and any booking within a given period prior to booking will be disallowed.
For example, if you choose 1 day as your minimum time required before booking, your customers will need to schedule an appointment at least 1 day in advance.
Note that minimum time required before booking works only for the front-end bookings, it doesn’t apply to the appointments added through the backend.
DEFAULT: DISABLED.
Minimum time required before canceling/rescheduling #
This setting allows you to set the time period before appointment after which customers will not be able to cancel or reschedule their request. By default, it is disabled, which means your customers can cancel/reschedule an appointment at any moment before it starts. To disallow late cancellations/rescheduling simply choose an option, e.g. 1 day. The 1 day option for example would not allow a customer to cancel or reschedule tomorrow’s appointment.
DEFAULT: DISABLED
Period available for booking in advance #
This option allows you to set how far into the future bookings can be made. For example, if you set 365 days, your customers will be able to schedule an appointment for up to one year in advance. If you set it to 10 days, your customers won’t be able to book an appointment beyond that time.
365 DAYS IS THE DEFAULT SETTING.
Default phone country code #
You can choose a specific country code for the phone numbers, otherwise, you can choose the “Identify country code by user’s IP address” option and the country code will be “guessed” by current user’s IP address.
DEFAULT: IDENTIFY COUNTRY CODE BY USER’S IP ADDRESS
Set a phone number as a mandatory field #
This option allows you to determine whether entering a phone number will be mandatory or optional for a customer during the booking process. By DEFAULT this option is DISABLED, which means your customer will not be required to enter a phone number.
DEFAULT: DISABLED.
Set email as a mandatory field #
This option is here so you can choose whether email field on the booking form will be mandatory or not. By default, this option is enabled, so your customers will need to add their email during the booking. If you disable it, your customers will be able to finish the booking process without entering any email.
DEFAULT: ENABLED.
Show booking slots in a client time zone #
This option gives you the possibility to use our plugin through several time zones. If you enable this option your clients will see time slots in their own time zone, and once they schedule an appointment you will see it in the back-end in the time zone that you have set in the WordPress General Settings under the Timezone option. So, for example, if your clients are in the time zone that is 1 hour less than yours, they will schedule an appointment for 8pm, and you will see this appointment at 9pm in the appointments list.
DEFAULT: DISABLED.
Show Add To Calendar option to customers #
This option gives you the opportunity to remove the Add To Calendar option from front-end pages. The Add To Calendar option is there to allow your customers to enter an appointment they have just scheduled in their calendar. The option is enabled by default, but if you don’t want to give this option to your customers you can simply disable it, and this step will not appear in the booking process.
DEFAULT: ENABLED.
Default items per page #
This setting allows you to choose the number of items you and your employees will see on the admin pages of the plugin. Since you have from 9 to 30 options you can adjust the look of your pages as you prefer.
DEFAULT: 12 OPTIONS.
Default page on the back-end #
This setting allows you to choose which page you will see first whenever you access your back-end. By default, it is set to show the Dashboard page first, but if you prefer you can change it to Appointments or Calendar, or if you just use Events you can change it to Events.
DEFAULT: DASHBOARD PAGE.
Google Map API Key #
This option allows you to add the Google Map API Key so you can show a Google static map on the “Locations” page.
Redirect URL After Appointment #
This option allows you to set the URL to which the customers will be redirected once they schedule an appointment. If you don’t set it once your customers click on the Finish button they will be back on the first booking step.
Attachment upload path #
With this setting you can set the path where you want attachments to be saved (if you use the Attachment custom field). If you leave this field empty, all attachments will be uploaded to the WordPress ‘uploads’ folder.