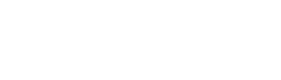It is possible to configure general working hours for the whole company in the Working hours & Days off setting on the Settings page but you can also set different working hours and services schedule, add Days off and Special Days for each employee.
You have three tabs in the Employees profile to set this:
- Work Hours – This is where you set custom working hours and breaks for any employee if that employee has different working hours and breaks from those you’ve set in the company global settings. You can choose different working hours and breaks for any day, but if you want to set the same schedule for the entire week, simply set it for Monday and click on the Apply to All Days button and the Monday schedule will be copied to the other days.
From version 1.4 it is possible to add multiple periods during the day and set a different set of services for each period so you can configure more flexible service schedule for your employees. On the right side of each period, you will see an option for selecting the services. You can select one, two or all services and those services will be provided by your employee just in that period. So, for example, you can set Cardio training from 10pm to 12pm, and a Yoga class from 7pm to 8pm.
Also from version 2.1 we’ve added option for employees to work on multiple locations so now it is possible to set a location for each period as well. In the employees details you can still set one default location, so if your employee works on only one location just set it in the “Details” tab and you don’t have to set it in the work hours for each period since the default location will be automatically added to all periods. However, if you have multiple locations for one employee you will be able to choose one location for each time period that you create. So, now employee can provide certain services in certain hours at one location and after provide the same or different services on different location.


- Days Off – As is the case with working hours and breaks you can set custom days off for every employee. Click on the Add Day Off button and you’ll see several new options. Enter a day off name, a date or range of dates and check if you want this day off to repeat yearly. After you click Add Day Off, your Day Off will be saved, and depending on whether it is a repeating one or a one-time day off it will be colored in orange or red on the list.


- Special Days – This feature allows you to set one or multiple days in which your employee will have different working hours, provide different services, and/or work on different location. Whether you need to set shorter or longer working hours for just one day or a period, set a different service for one specific day or a whole week, or set some new location, here you can do all of this. Once you set it, it will override employee’s general working hours and service schedule but it will not override the days off. Click on the “Add Special Day” button and new options will appear. In Date option choose a date or a range of dates, then set one or multiple periods of time with working hours, choose one or multiple services for each of them in the Service option, and select specific location in Location option. After you configure the special schedule, click on the “Save Special Day” button and this schedule will be applied.
If you have services that are only provided from time to time (not on a daily or a weekly basis), this feature is made for you. You can simply delete the working hours and just use the special days, and the calendar on the front-end will show the first available appointment slot. This is useful especially for services that happen from time to time. The customers won’t need to search for a date. Instead, the month with the available date will be shown right away.
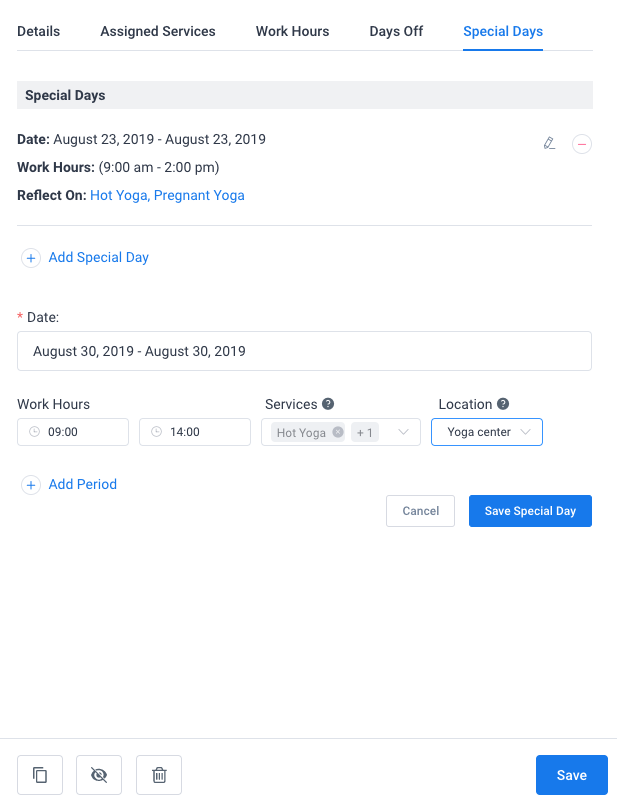
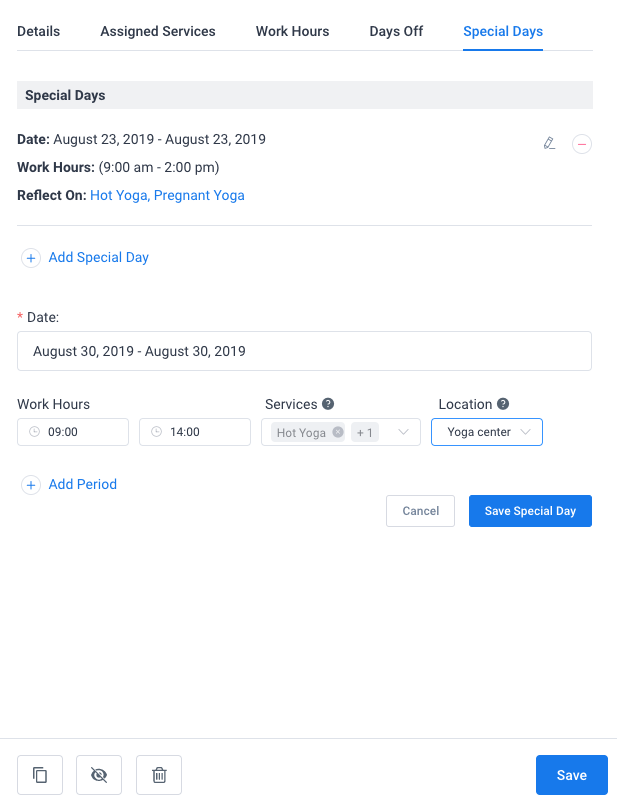
Once you’ve set it all, click on the “Save” button and your schedule will be applied for the employee.